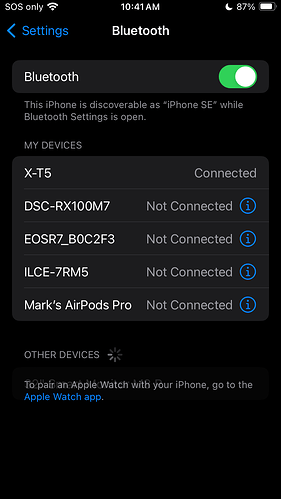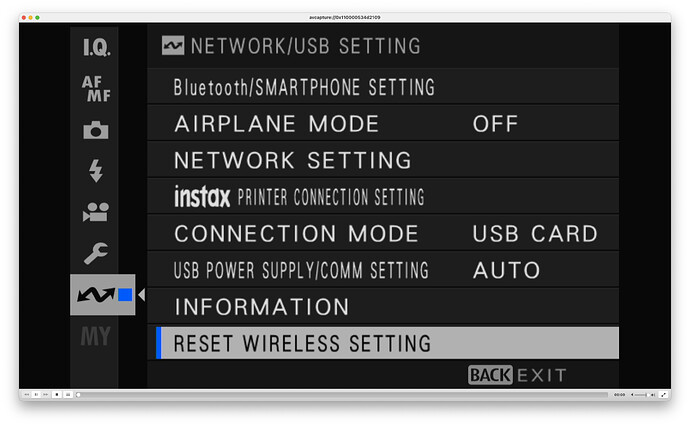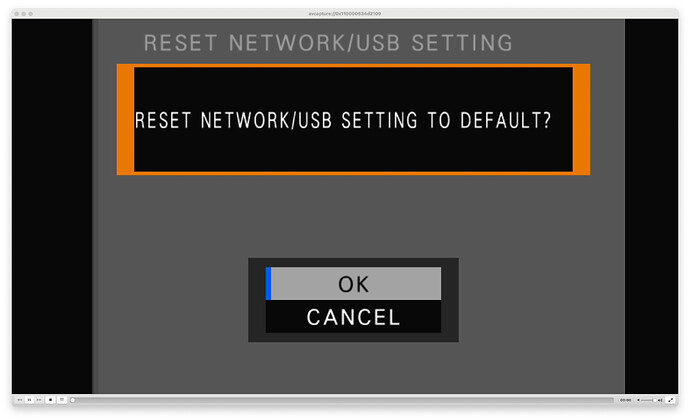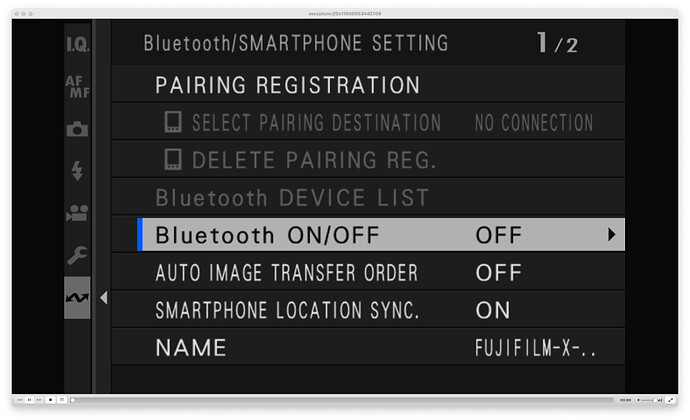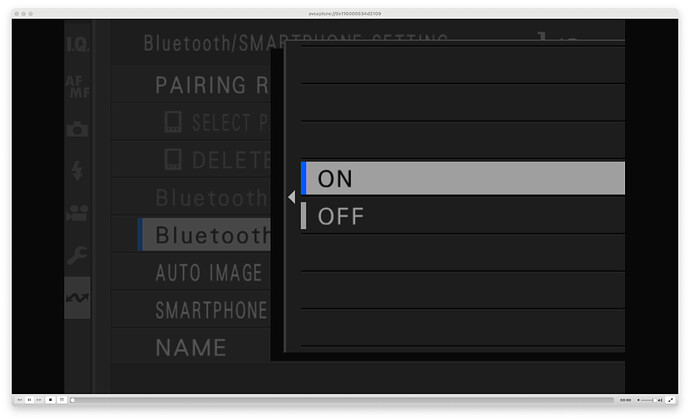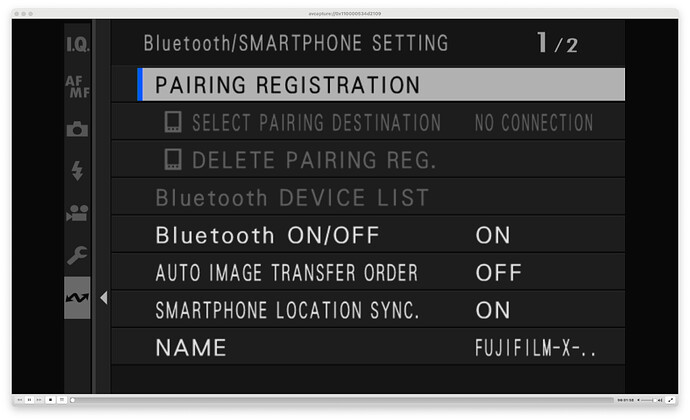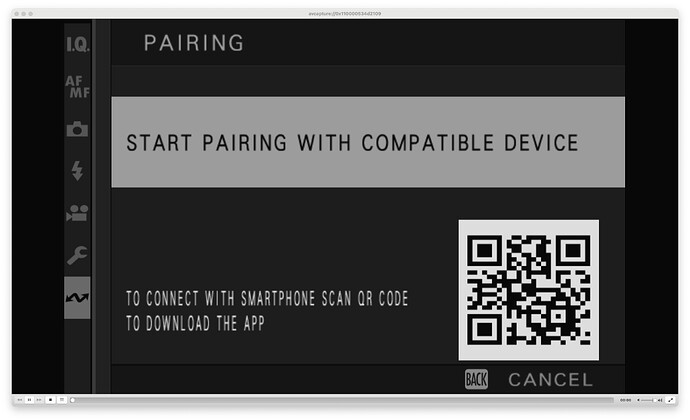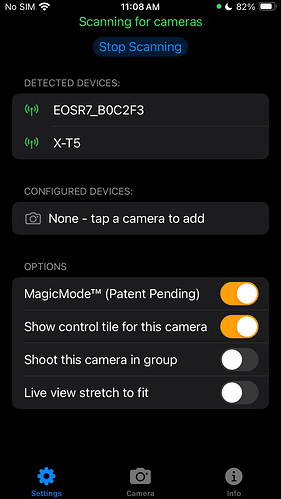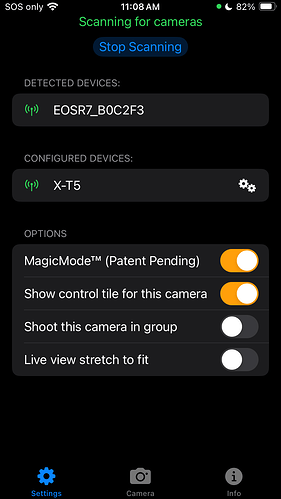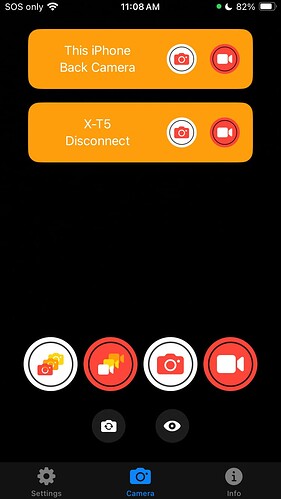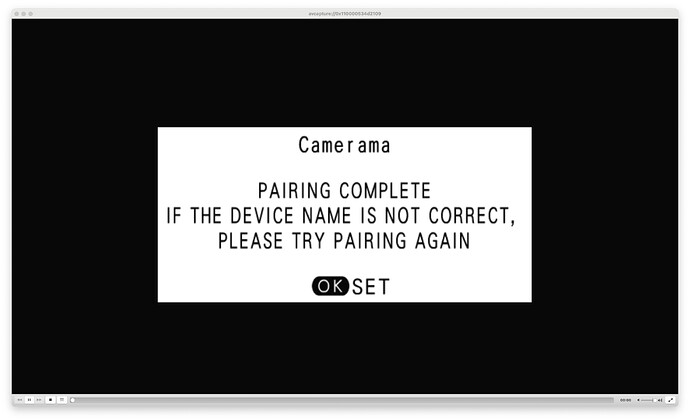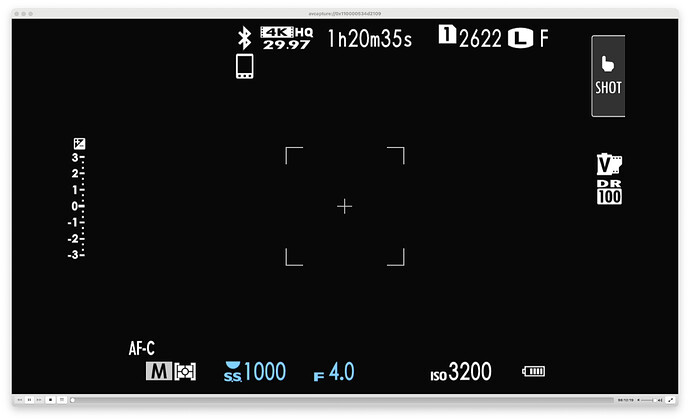Fujifilm cameras that support bluetooth remote control work great with Camerama. They don’t produce the messaging that Sony and Canon cameras do when the shutter is pressed, so they can’t initiate MagicMode, but they can be controlled through MagicMode from other cameras.
Prerequisites:
A Fujifilm camera with bluetooth remote capability, eg X-T5. iPhone or iPad running iOS 17.0 or later.
To start from a “clean” state, if the camera has previously been paired with the iPhone, remove that from the iOS operating system by navigating to Settings > Bluetooth.
If there is an information icon, tap that and choose “Forget Device”. In this case, the X-T5 is connected to Camerama, but for Fujifilm cameras, iOS does not store the pairing information as it does with Sony and Canon cameras, so there is an entry in the list, but no information icon.
When Camerama exits, or the camera disconnects, it will just disappear from the list of devices. However, if some other app has paired with the camera, this is where you would delete that pairing.
Next we will reset the camera’s network settings so we start with a clean slate. Press the menu button and navigate to the Network/USB settings menu, and then the last entry in the list (at least on X-T5), “Reset Wireless Setting”.
The camera will display a confirmation dialog. Select “OK”.
The camera will exit the menu system and show the viewfinder. Press the menu button and navigate to the “Bluetooth/Smartphone Setting” entry in the Network/USB Setting page.
Select “Bluetooth ON/OFF”.
Select “ON”
Now select “Pairing Registration”.
The camera will begin searching for a remote.
Open the Camerama app on the iPhone. It will open on the Settings tab. The Camera should appear in the “Detected Devices” section.
Tap the Camera’s name and it will move to “Configured devices”.
In Camerama, select the Camera tab, and the camera should appear as a tile with a grey background, indicating that it is configured, but not connected.
Tap “Connect” on the tile. The tile will go yellow and show a progress bar as it goes through the connection process. When connected, the tile’s background will change to orange, indicating success.
The camera will show a confirmation dialog.
Press “OK”, and the camera will exit the menu and return to the viewfinder. The Bluetooth/Smartphone icon on the viewfinder should be lit and indicates that the camera has a connection to a bluetooth remote controller.
Success! You can now shoot the camera by pressing the shutter icons in Camerama. Note that you should always set the camera to movie mode if using the movie shutter buttons in Camerama, and set the camera to normal/still mode if using the still shutter buttons in Camerama. Mismatch between modes should be avoided.