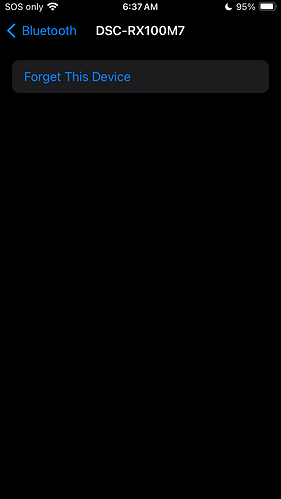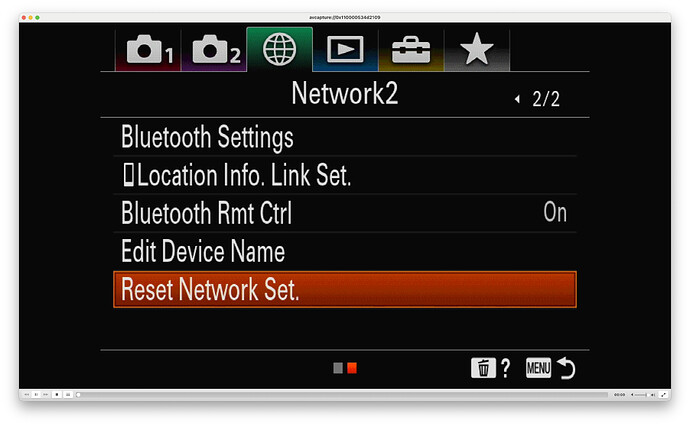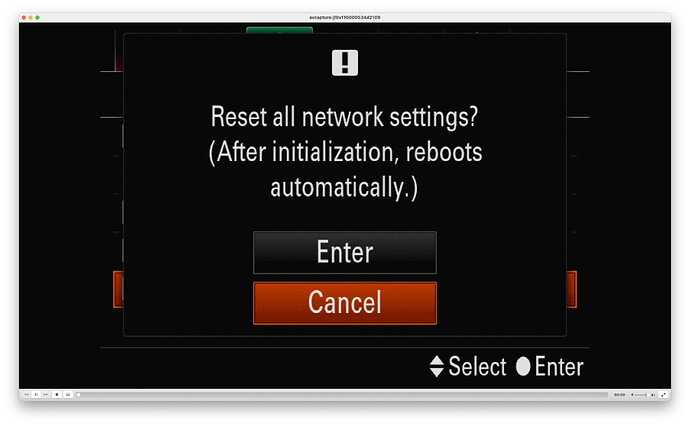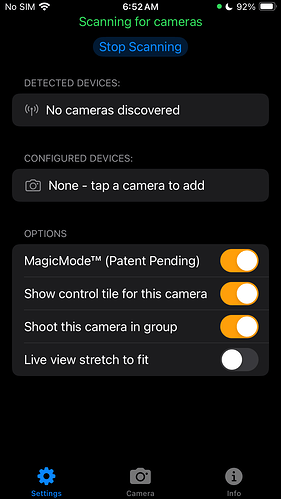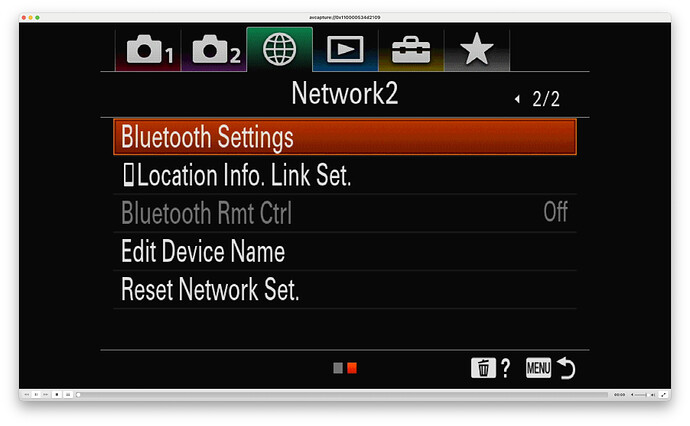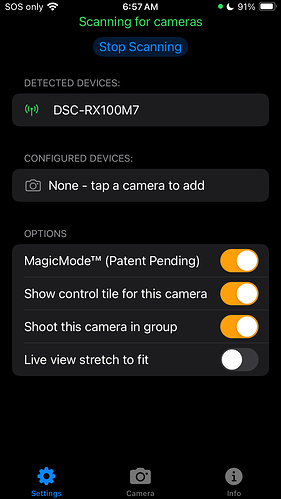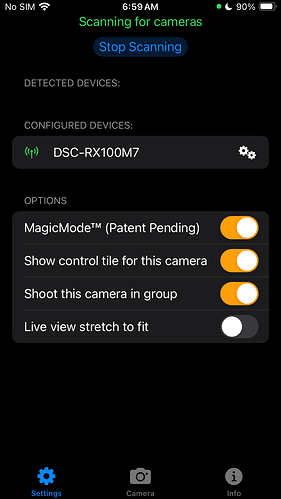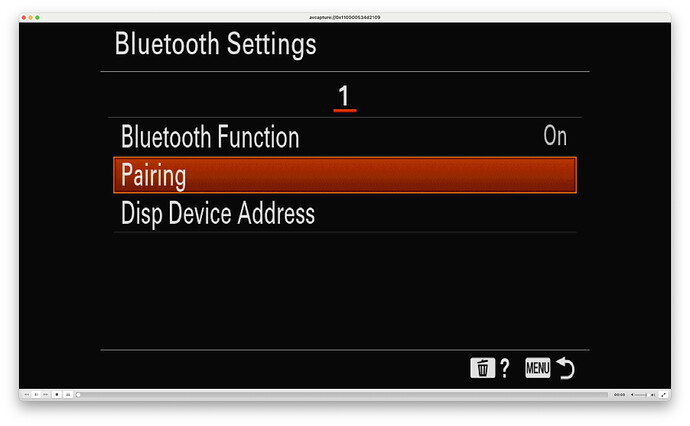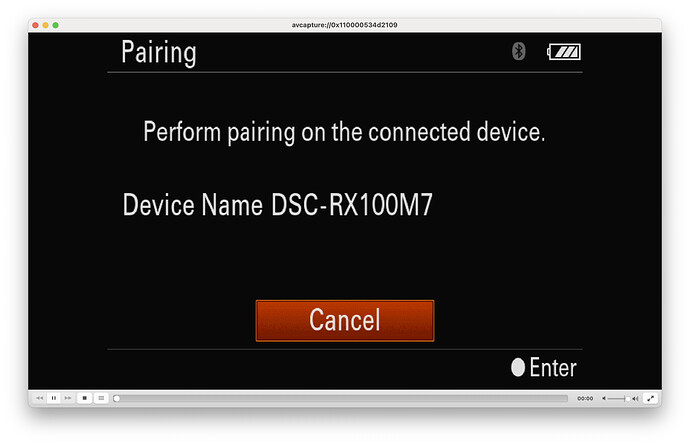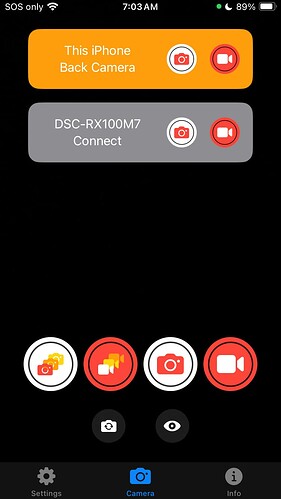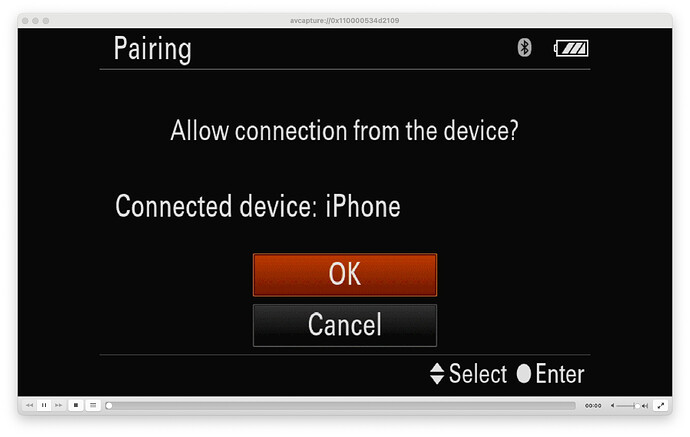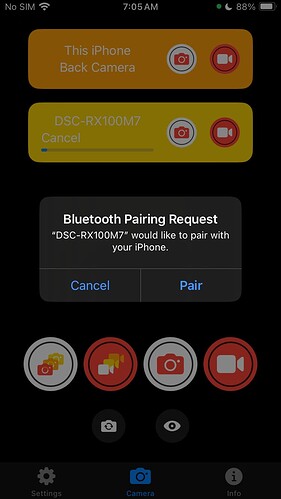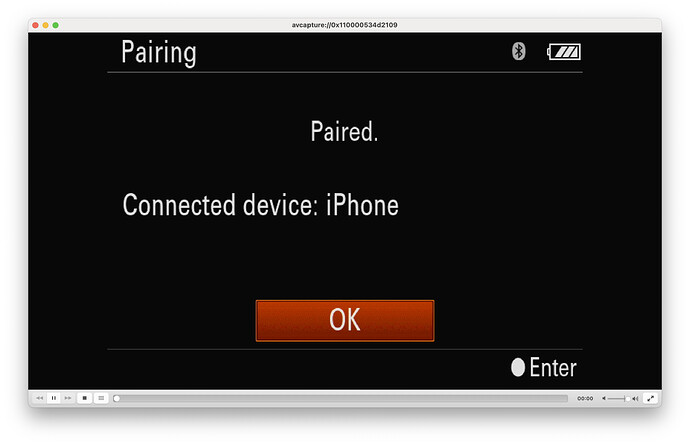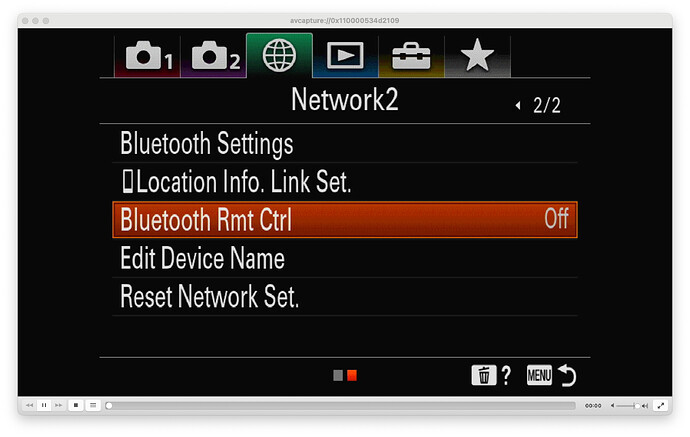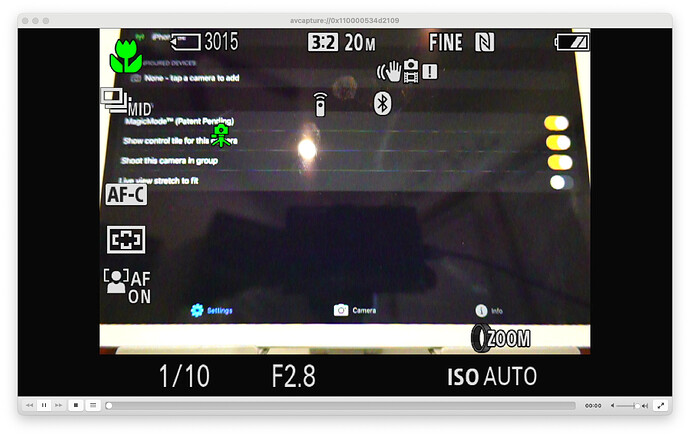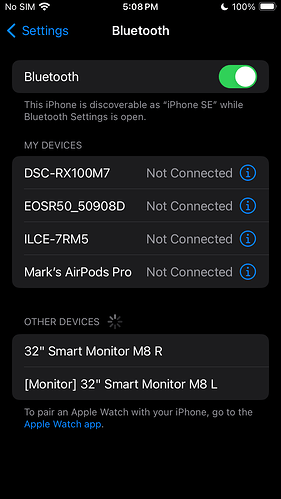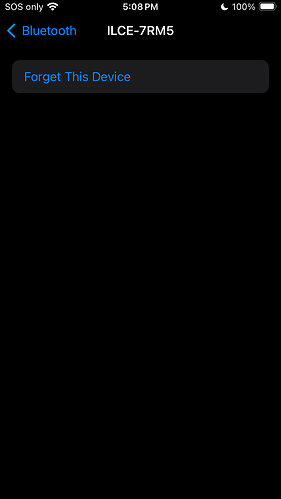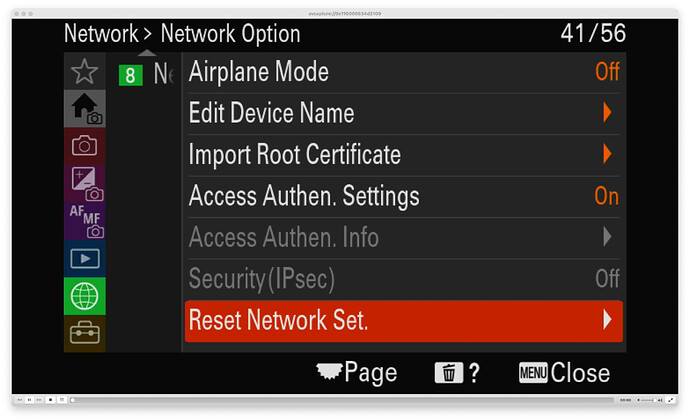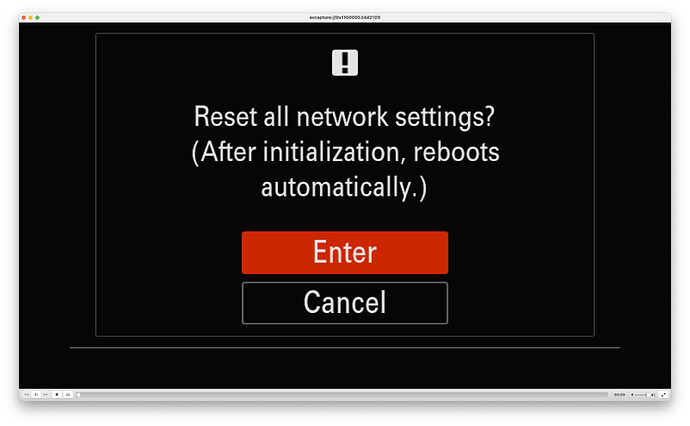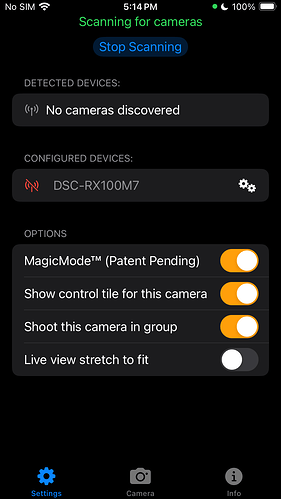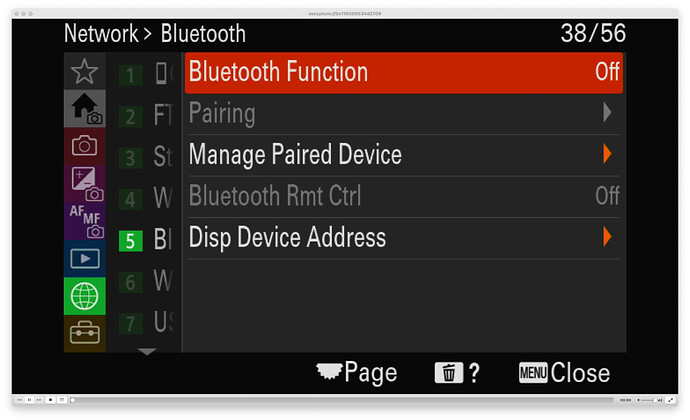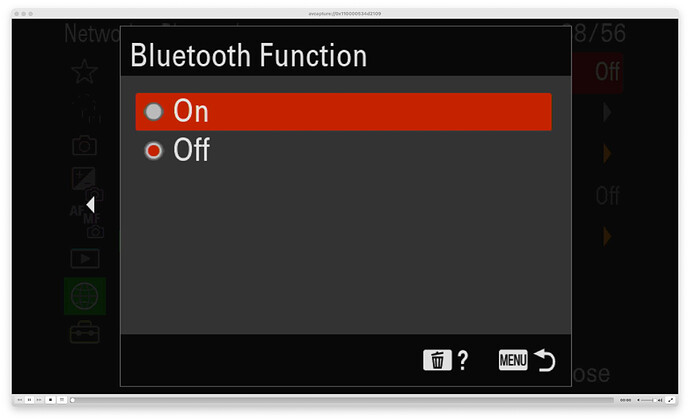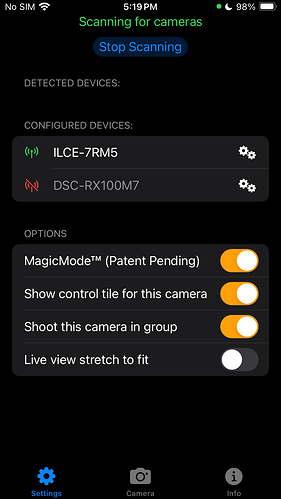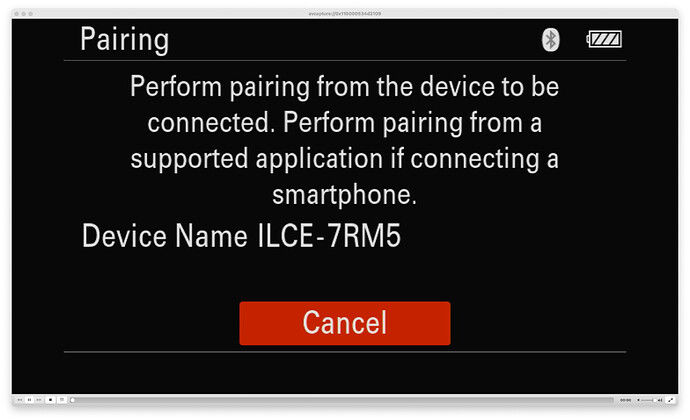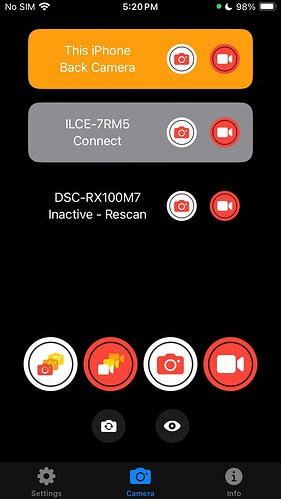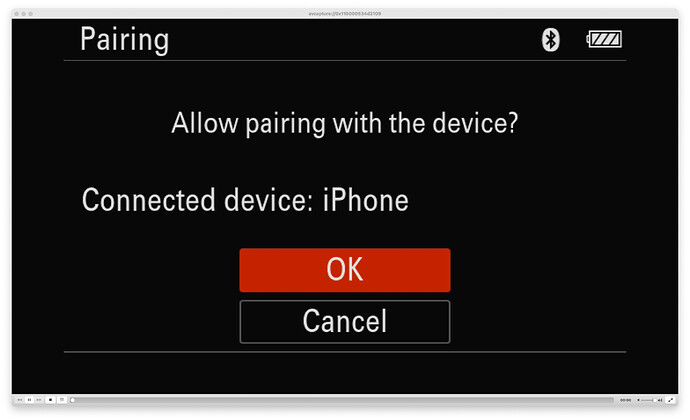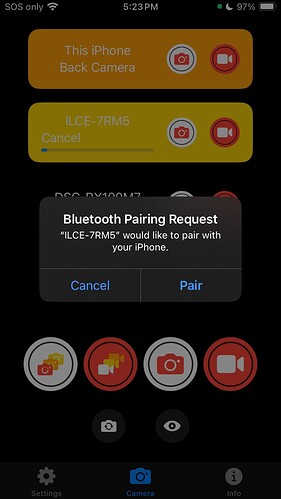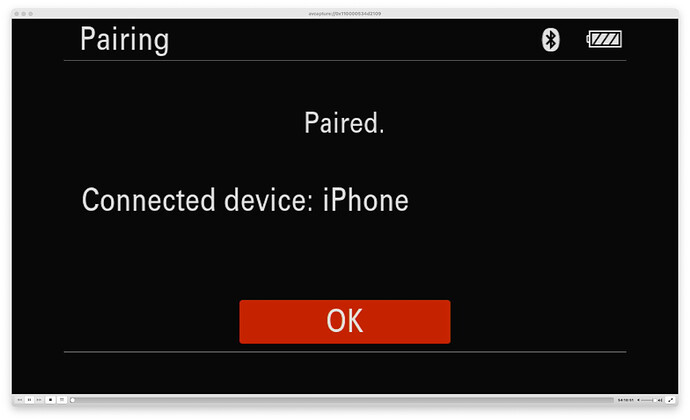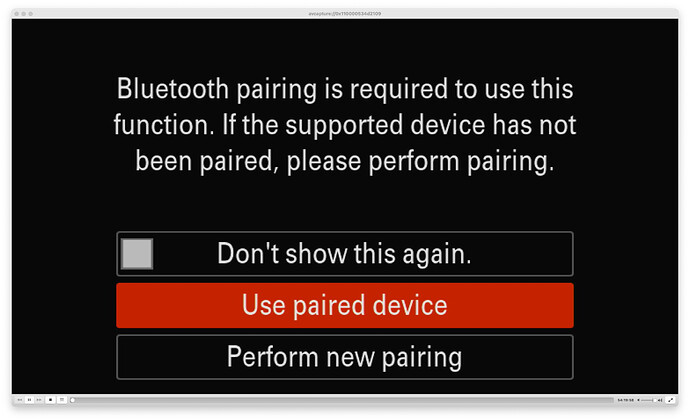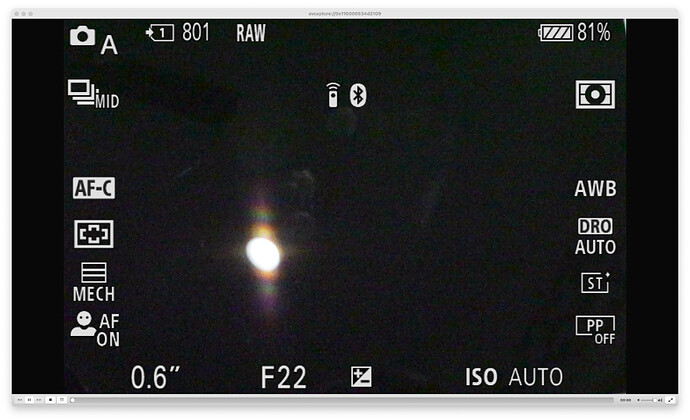Sony cameras that support bluetooth remote control work great with Camerama. There are two iterations of the menu system, and we’ll cover both here. For the original menu system, do the following:
Prerequisites:
A Sony camera with bluetooth remote capability, eg DSC-RX100 Mk VII or A7 Mk III.
iPhone or iPad running iOS 17.0 or later.
To start from a “clean” state, if the camera has previously been paired with the camera, remove that from the iOS operating system by navigating to Settings > Bluetooth.
If the camera appears in the list, tap the information icon. That will open the next screen, and tap “Forget This Device”. This step is not necessary if the camera has never been paired with your iPhone or iPad.
Next we will reset the camera’s network settings so we start with a clean slate. Press the Menu button and navigate to the second page of the Network Settings. Navigate to “Reset Network Set.”
Tap that, and a confirmation dialog will open.
Select “Enter” and the camera will reset its network settings, and then reboot. This is normal; a second or two later, the camera will restart.
We are now in a known good state with both the iPhone and camera reset and can proceed with setting up the camera in Camerama.
Open the Camerama app on the iPhone. It will open on the Settings tab. At this point, you should not see the camera in either the “Detected Devices” or “Configured Cameras” sections.
Now go to the second page of the Network Settings on the camera and select “Bluetooth Settings”.
This will open another page, and tap “Bluetooth Function”. This will open a dialog, and select “On”.
Now we have bluetooth enabled, the iPhone should detect the camera in the “Detected devices” section of Camerama.
We now need to pair the camera with the iPhone, so tap the camera’s name in “Detected devices”, and it will appear in “Configured devices”.
On the camera, in the same menu, select “Pairing”.
This will open a new screen asking you to perform pairing on the connected device.
In Camerama, select the Camera tab, and the camera should appear as a tile with a grey background, indicating that it is configured, but not connected.
Tap “Connect” on the tile and a confirmation dialog will appear on the camera asking to allow connection from the iPhone.
This will prompt the iPhone to show an alert for the pairing request with the camera. Select “Pair”.
The camera will now show a confirmation dialog.
Tap OK, and the camera will return to the previous menu. Tap “Menu” to go back to page 2 of the Network Settings.
The last step is to actually enable the Bluetooth Remote Control in the camera. Select “Bluetooth Rmt Ctrl” in the menu.
Choose “On” and the camera will return to the previous menu. Press the Menu button and the camera will exit the menu and show the viewfinder. The Bluetooth icon on the viewfinder should be lit and indicates that the camera has a connection to a bluetooth remote controller.
Success! You can now shoot the camera by pressing the shutter icons in Camerama.